Active Directory on Windows Server 2022
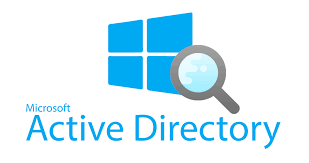
To install Active Directory on Windows Server 2022, you can follow these steps:
1. Log in to the Windows Server 2022 machine with administrative privileges.
2. Open the Server Manager by clicking on the Start button and selecting "Server Manager" from the menu.
3. In the Server Manager, click on "Add roles and features" from the Dashboard or the Manage menu.
4. The Add Roles and Features Wizard will open. Click "Next" on the Before You Begin page.
5. Select "Role-based or feature-based installation" and click "Next".
6. Choose the appropriate server from the server pool and click "Next".
7. Scroll down and select "Active Directory Domain Services" from the list of server roles. Click "Next".
8. A pop-up window will appear asking to add additional features required for Active Directory Domain Services. Click "Add Features" and then click "Next".
9. On the Active Directory Domain Services page, read the information and click "Next".
10. Review the features required for Active Directory Domain Services and click "Next".
11. On the Confirmation page, review the selected options and click "Install".
12. Wait for the installation to complete. Once it is finished, click on the "Promote this server to a domain controller" link that appears in the Server Manager.
13. The Active Directory Domain Services Configuration Wizard will open. Choose "Add a new forest" and enter the root domain name. Click "Next".
14. Select the desired forest and domain functional levels, and set the Directory Services Restore Mode password. Click "Next".
15. On the DNS Options page, select the appropriate options for your environment and click "Next".
16. Review the NetBIOS domain name and click "Next".
17. Choose the location for the Active Directory database, logs, and SYSVOL folder. Click "Next".
18. Review the settings on the Review Options page and click "Next".
19. The wizard will perform prerequisite checks. If there are any issues, resolve them before proceeding. Click "Install" to start the installation.
20. Wait for the installation to complete. The server will automatically restart after the installation finishes.
After the server restarts, you will have Active Directory installed on Windows Server 2022. You can then configure and manage your domain using the Active Directory Administrative Center or PowerShell.